Размытые шрифты windows 10 пропала галочка выбора. Исправление размытого шрифта в Windows
Как исправить размытый шрифт в Windows 10, чтобы изображение стало четким и удобным для восприятия? В Windows 10 по сравнению с другими ОС, стала чаще возникать проблема с размытым изображением. Дело в том, что Microsoft поменяла алгоритм сглаживания и отображения изображений и текста. Всё это было сделано в угоду постоянно растущего разрешения экранов – Full HD, 2K, 4K экраны – на каждом из них отображение должно быть одинаковое, в зависимости от масштабирования.
Если Вы столкнулись с проблемой, что в Windows 10 размытый шрифт только в приложениях и системных утилитах, для начала убедитесь, что у Вас установлена актуальная версия системы.
Раньше проблема возникала из-за автоматических настроек масштабирования, система определяла размер и разрешение экрана, после чего выставляла нужный масштаб. Вместе с разрешением элементов рабочего стола и интерфейса страдал шрифт, который не был оптимизирован под нужный размер. Это касается версий Windows 10 1507, 1511 и 1607, чтобы узнать версию вашей ОС, выполните команду winver

или пройдите Параметры – Система – О системе (О программе) и узнайте Вашу версию ОС.

Сейчас, когда вышла обновление Creators Update (1703), проблемы размытого шрифта в Windows 10 при масштабировании должны быть устранены. В версии Fall Creators Update (1709) немного подправили алгоритм масштабирования и сглаживания, поэтому данная проблема может быть неактуальна у большинства пользователей.
По личным наблюдениям, после выхода версии 1703, количество обращений в техподдержку с проблемами размытого шрифта уменьшилось в несколько раз. Для того чтобы , ознакомьтесь с отдельной статьей. Тем, у кого эта проблема актуальна, должны помочь следующие советы.
Как убрать размытый шрифт на Windows 10
Основной причиной размытости было некорректное масштабирование. Для того чтобы поменять его и выставить корректное, нужно пройти в Параметры - Система

Затем выбрать Дисплей
и в пункте Масштаб и разметка
будет отображен пункт Изменения размера текста, приложений и других элементов
.
Выставьте Масштаб на рекомендуемое значение и выполните выход из учетной записи пользователя для того, чтобы изменения вступили в силу.

При стандартных размерах экранов (HD, Full HD) масштабирование избыточно, при 2К и 4К экранах масштабирование может включаться автоматически, потому что все элементы интерфейса будут крайне малы.
Также убедитесь, что у Вас установлено корректное разрешение экрана. При выставлении некорректного разрешения экрана (например, монитор с разрешением 1920х1080, а выставлено 1280х1024) Вы можете заметись искажение изображения – размытость, пикселизацию, неровные края и др.
За корректное отображение, а также разрешение и масштабирование отвечает драйвер видеоадаптера. Если такая ситуация произошла после установки, обновления системы или сбоя, попробуйте обновить драйвер видеокарты.
Откройте диспетчер устройств (ПКМ по кнопке пуск):

Откройте вкладку Видеоадаптеры и выберите нужную видеокарту, нажмите ПКМ и выберите Обновить драйвер .

Или воспользоваться альтернативным способом и загрузить драйвера с сайта производителя.
После всех обновлений, попробуйте выставить рекомендуемое масштабирование и разрешение экрана, в большинстве случаев, проблема будет решена.
Настройка ClearType
Бывают случаи, когда после накопительных обновлений в Windows 10 шрифт стал размытым, причиной может быть сброс параметров ClearType – технология сглаживания текста.
Чтобы его настроить повторно, откройте меню поиска (Win+S
), введите запрос ClearType
и выберите Настройка текста ClearType
.

Откроется Средство настройки текста, где предложат включить функцию ClearType и выбрать среди предложенных вариантов отображения текста для калибровки функции.


По завершению проверьте четкость текста в приложениях, использующие системные шрифты - размытие должно пройти.
Размытый текст в приложениях
Бывает, что в виндовс 10 размытый шрифт только в программах, в системных приложениях всё в порядке. В данном случае на это также может влиять масштабирование, чтобы включить\отключить для конкретного приложения нужно выполнить следующие рекомендации:
- Нажать ПКМ по ярлыку приложения и открыть Свойства
- Пройти во вкладку Совместимость
- Для версий 1507, 1511 или 1607 нужно поставить галочку на «Отключить масштабирование изображения при высоком разрешении экрана»
- Для Windows 10 версий 1703, 1709 и старше нужно поставить галочку на «Переопределить режим масштабирования высокого разрешения» и выбрать один из режимов Приложение, Система или Система (Расширенная)

Дополнительно
Ручная настройка масштабирования
Может помочь с выставлением удобного отображения элементов системы, а также исправить проблему размытого шрифта. Настройка находится, в Параметры – Система – Дисплей – Настраиваемое масштабирование. Задать масштаб можно в диапазоне от 100% до 500%.

Windows 10 DPI Fix
Если ни один из предложенных вариантов Вам не помог, попробуйте воспользоваться утилитой Windows 10 DPI Fix .

Запустите программу и выберите нужный способ масштабирования: Старый (Windows 8.1) или новый (Windows 10), а также задайте процентное соотношение масштаба.
Есть несколько особенностей работы данного приложения:
- Не отключайте его из автозагрузки
- В браузере Edge некоторые элементы Adobe Flash Player могут отображаться меньше положенного. В других браузерах (Chrome, Yandex, IE, Opera или FireFox) отображение выполняется корректно.
Если предложенные варианты Вам не помогли, то напишите в комментарии, с какой проблемой Вы столкнулись, постараемся Вам ответить и помочь.
Отличного Вам дня!
После установки Windows 10 пользователи рискуют столкнуться с проблемой размытия шрифтов. Они могут проявлять себя по всей системе или в отдельных приложениях. Чаще всего данная проблема связана с новым методом масштабирования, который компания Microsoft применила в операционной системе Windows 10. На экранах с высоким разрешением система стремится автоматически установить масштабирование на уровень выше 100%, из-за чего и появляется некоторая размытость. Ниже мы приведем советы, которые помогут исправить размытый шрифт в Windows 10.
Как отключить масштабирование в Windows 10
Как было сказано выше, чаще всего проблема размытого шрифта связана с новой функцией масштабирования. Она может действовать по всей системе или в отдельном приложении. Рассмотрим, как отключить масштабирование в обоих случаях.
По всей системе

Если описанный выше способ не помог изменить ситуацию с размытыми шрифтами по всей операционной системе, приведем еще несколько советов, что можно сделать в такой ситуации:

Если ни один из приведенных выше советов не помог избавиться от размытых шрифтов в Windows 10, рекомендуем вернуть старый метод масштабирования, о чем речь пойдет ниже.
В отдельном приложении
Если проблема с размытым шрифтом имеется в одном приложении, найти ее причину гораздо проще, чем когда она присутствует по всей системе. Нажмите правой кнопкой мыши на ярлык или исполняющий exe-файл приложения, которое имеет описанные проблемы, и выберите пункт «Свойства».

Чтобы изменения вступили в силу, потребуется перезапустить приложение. Обратите внимание, что при закрытии некоторых приложений, они продолжают работать в фоновом режиме.
Как вернуть старый метод масштабирования в Windows 10
Если ни один из советов выше не помог избавиться от размытых шрифтов в Windows 10, можно попробовать вернуть старый режим масштабирования. Вернуть старый режим масштабирования в Windows 10 можно двумя способами – с помощью специальных приложений или вручную, рассмотрим оба варианта.
Ручной способ
Вернуть старый метод масштабирования в Windows 10 можно, если изменить некоторые параметры реестра. Сделать это наиболее удобно с помощью исполняющего файла, который можно создать через обычный блокнот. Проделайте следующие действия:

Стоит отметить, что при перезагрузке компьютера реестр вновь обновит измененные значения. Чтобы этого не происходило, запустите строку «Выполнить» при помощи комбинации клавиш Windows+R. Пропишите в ней команду shell:Startup, которая откроет папку с автозагрузкой. Поместите в нее ранее созданный файл, после чего он будет автоматически исполняться при каждой загрузке Windows.
Способ с использованием специального приложения
Описанные выше действия по внесению изменений в реестр могут быть выполнены простым приложением Windows 10 DPI Fix, которое доступно бесплатно на официальном сайте разработчиков. Скачав данное приложение, запустите его и выберите необходимый метод масштабирования – новый или старый, после чего нажмите «Apply».
Когда доходит до того, что от взгляда на экран начинают чесаться не только глаза, но и руки - это уже как следствие – то это верный признак того, что настал момент что-то менять! Но сегодня в монитор получать никто не будет, потому что у нас есть не одно решение проблемы! О чем будем говорить? Размытые шрифты в Windows 10 и способы их фикса!
Узнайте о том, разными способами! Полезная информация!
Есть пользователи, которых не сильно коснулись проблемы с Windows 10 . А у некоторых и вообще не возникло ни одной претензии. Но, как показывает практика (о чем говорят и наши предыдущие статьи), процедура установки и дальнейшего пользования Виндовс 10 все же достаточна болезненно проходит у некоторых юзеров. Болезненно для их черепной коробки! Но не будем забывать, что проблемы были и в предыдущих Windows. И они решились! А мы же разберемся с тем, что надо делать в данной нам ситуации!


Ну, сразу определимся, что DPI – это разрешение. Влияет на шрифты Windows. Переводится эта аббревиатура дословно Dots Per Inch – сколько точек находится в дюйме. Правильнее это было бы применять, скорее, для принтеров. На экране ведь у вас не точки, а пиксели, т.е. касаемо монитора можно сказать Pixels Per Inch – PPI . Но сейчас всем на это насрать многие не видят разницы, а те, кто ее и знает, особо не парится. Даже в англоязычной проге, которая вам поможет решить проблему, если другие методы не помогут, ясно написано DPI !
В чем же дело? А суть дела в том, что MicroSoft решила поменять систему по масштабированию DPI . Нововведение было еще во времена Windows 8.1 , ну а позднее получило применение в следующей десятой версии. Получилось это не очень хорошо, т.к. на Windows 10 размытые шрифты стали в первую очередь досаждать тем, у кого высокое разрешение. Достаточно иметь от 120 DPI , либо несовместимое приложение без DPI - AWARE , чтобы ощутить, что вы попали в IMAX 3D без очков!
Давайте рассмотрим, как можно решить проблему в рамках одного приложения!
На примере браузера! Не переживайте, что некоторые моменты в скринах могут иметь английское происхождение – мы вам поможем и все переведем! Это, кстати, поможет тем, у кого английская версия по каким-то причинам.
Итак, для начала переходим к свойствам приложения, в данном случае подопытным существом будет FireFox! Нужно найти среди остальных вкладок Compatibility – Совместимость , а в ней выбрать пунктик, поставив галочку в указанном на картинке месте. Т.е. мы с вами отключаем масштабирование, если разрешение экрана высокое.

Apply – Применить . После этого запускаем подопытного на проверку на размытый текст и смотрим результат! Получилось – читаем дальше! Не получилось – читаем дальше в два раза быстрее!
Уменьшаем настройки самой системы по выдаче DPI в Windows 10!
Суть здесь в том, что проблема решается, если значение масштабирования, например, 100% . Оптимальный вариант. Как уже было определено, косяк вылезает при 125%< (и большем значении) . Что делаем? Уменьшаем это значение!
Панелька управления – дальше печатаем Settings – Настройки в русской версии.

Выбираем менюшку и потом самый верхний раздел – Display – Дисплей – Экран . Видите ползунок? Так вот, сделать меньше сотки нельзя, поэтому переводим его в крайнее (см. скрин) левое положение! Неплохой способ того, как изменить шрифт. Если вы немного запутались со стороной – не беда! Я тоже путаюсь, поэтому люблю картинки! Смотрим ниже!

Перезагружаем железного друга и смотрим на результат! Есть еще вариант, если вас, опять же, постигла неудача…
Как по-крутому вернуться к старому и хорошо работающему методу масштабирования?!
Такой способ есть, но надо будет создать файл .cmd расширения. Тогда вы сможете пользоваться масштабированием, ныне используемым в Windows 7 и релизной Windows 8.

Для начала просто создаем текстовой документ – обычный блокнот и копируем в него следующие команды:
REG ADD "HKCU\Control Panel\Desktop" /v DpiScalingVer /t REG_DWORD /d 0x00001018 /f
REG ADD "HKCU\Control Panel\Desktop" /v Win8DpiScaling /t REG_DWORD /d 0x00000001 /f
REG ADD "HKCU\Control Panel\Desktop" /v LogPixels /t REG_DWORD /d 0x00000078 /f
Жмем Сохранить Как… Там, где надо указать имя файла, вы пишите его название и другое расширение, чтобы поменять размер шрифта. Пусть в нашем случае название будет dpi_fixing - тогда, если учитывать расширение, то вы должны будете написать
dpi_fixing.cmd
Этот файл надо запустить, указав, что вы Администратор . После этого перезагружаете ПК. Лучше, конечно, закинуть его в Автозагрузку , т.к. настройка может сбиваться. Папка так и называется. Можете найти ее через поиск, либо посмотреть путь к ней на картинке – на английском ее имя будет Startup .

Еще решить проблему можно через довольно простой софт. С Windows 10 DPI Fix это достаточно просто!
Качаем – ссылка дана в конце статьи! Указываем все по аналогии с картинкой. Т.к. вы юзаете scaling от 8,1, да еще и измененный, то можно 125% - ошибки тут нет! Потом надо произвести перезагрузку!

Надеемся, что вы решили проблемы и размытый шрифт больше не мозолит вам глаза! Будем рады вашим комментам! Спасибо за внимание!
Пользователи новой и суперпопулярной операционной системы Windows 10 обратили внимание на проблему с отображением шрифтов в ряде приложений. Текст перестает быть четким, если включается функция автоматического масштабирования. К сожалению, эта функция не достаточно проработана. Разработчики обещают исправить дело в самом ближайшем будущем, а нам остается либо ждать и смириться, либо искать кустарные способы решения проблемы. О некоторых из таких способов мы расскажем дальше.
Размытые шрифты в Windows 10 – это реальная проблема, способная испортить жизнь всем, кто нуждается в правильном отображении текста на экране.
 Прогресс имеет свои издержки, алфавитно-цифровая матрица консоли не имела проблем со шрифтами. Каждая буква была зашита в постоянную память устройства отображения – монитора или принтера – и никаких проблем с отображением шрифтов в таких системах, как правило, не имелось. Только выбор шрифтов был слишком мал. Точнее говоря, он практически отсутствовал. Если мы хотим иметь красивую картинку и тексты с разными шрифтами, то приходится мириться с промахами разработчиков. В Windows 10 следы таких промахов заметны пока еще повсюду.
Прогресс имеет свои издержки, алфавитно-цифровая матрица консоли не имела проблем со шрифтами. Каждая буква была зашита в постоянную память устройства отображения – монитора или принтера – и никаких проблем с отображением шрифтов в таких системах, как правило, не имелось. Только выбор шрифтов был слишком мал. Точнее говоря, он практически отсутствовал. Если мы хотим иметь красивую картинку и тексты с разными шрифтами, то приходится мириться с промахами разработчиков. В Windows 10 следы таких промахов заметны пока еще повсюду.
Как отключить масштабирование?
Масштабирование – это новый сервис Windows 10, предназначенный для подстройки качества экранного контента. Если система обнаруживает высокое разрешение экрана, то она может отобразить окно в иной пропорции, чем 1:1 к исходному размеру. Это приводит к разнообразным эксцессам, типа ухудшения читаемости текста в окнах. Данный сервис Windows 10 не дожидается нашего желания и включается тогда, когда посчитает это нужным. Второй минус масштабирования – запуск данного сервиса в момент старта операционной системы. Если мы не хотим пользоваться его услугами, то нам придется приложить дополнительные усилия.
Отключить масштабирование шрифтов в Windows 10 можно как для отдельного приложения, так и для ОС в целом. Чтобы убрать масштабирование в окне конкретного приложения, нужно открыть окно свойств ярлыка этого приложения и снять переключатель «Отключение масштабирования при высоком разрешении экрана» так, как это показано на картинке:
 Добиться того же эффекта во всей Windows 10 можно другим способом:
Добиться того же эффекта во всей Windows 10 можно другим способом:
- Переходим в меню «Пуск» .
- Спускаемся в подменю «Система» -> «Экран» .
- Фиксируем параметр масштабирования шрифтов в значение 100%. Для этого перетаскиваем ползунок в крайнее левое положение. Ползунок там один, поэтому не ошибетесь.
Другие способы
Устранить размытые шрифты в Windows 10 можно и другими способами. Первый заключается в том, чтобы вернуться к старой системе отображения текста, доставшейся в наследство от предыдущих версий операционной системы. Для этого нужно выполнить следующие действия:
Создаем текстовый документ с таким содержимым:
 Это командный файл системного реестра, позволяющий в автоматическом режиме назначать значения его ключам. Сохраняем данный файл с расширением «.bat» (имя можете выбрать любое) и запускаем щелчком мыши. Команды файла возвращают систему к старой шрифтовой системе. Только нужно не забыть перегрузить компьютер.
Это командный файл системного реестра, позволяющий в автоматическом режиме назначать значения его ключам. Сохраняем данный файл с расширением «.bat» (имя можете выбрать любое) и запускаем щелчком мыши. Команды файла возвращают систему к старой шрифтовой системе. Только нужно не забыть перегрузить компьютер.
Побороть размытое отображение шрифтов в Windows 10 возможно с помощью специально написанной для этого программы стороннего разработчика. Называется эта программа — «Windows 10 DPI Fix» , а скачать ее можно с сайта производителя по адресу http://windows10_dpi_blurry_fix.xpexplorer.com/ . Качаем файл программы с сайта, запускаем его на исполнение и получаем окошко такого примерно вида.
Размытые шрифты в Windows 10 — довольно частая ситуация, с которой сталкиваются пользователи. Уже неоднократно я получал письма с просьбой помочь решить эту проблему.
Так как я не пользуюсь Windows 10 и не сталкивался с такой проблемой, то являюсь 100%-ым теоретиком.
Тем не менее, я попытался разобраться в ситуации и, надеюсь, тот материал, который я собрал, поможет вам решить эту проблему, если вы с ней столкнулись.
А проблема связана с тем, что в Windows 10 используется другой принцип сглаживания и масштабирования шрифтов, нежели в предыдущих версиях операционной системы. Поэтому на некоторых мониторах шрифты могут отображаться нечетко.
Как правило, это проявляется на больших мониторах, когда система автоматически применяет масштабирование шрифтов, чтобы сделать текст более читаемым.
Если проблема возникает не на больших мониторах, то в первую очередь стоит обратить внимание на такую банальную для большинства пользователей вещь, как разрешение экрана. Многие начинающие пользователи не знают что это такое и у меня есть видео на эту тему: « ».
Разрешение экрана должно быть оптимальным именно для вашего монитора. Если это не так, то изображение на экране может быть растянутым, а шрифты нечеткими.
Но если и с разрешением все в порядке, то проблема скорее всего связана именно с настройками масштабирования шрифтов.
Масштабирование шрифтов настраивается в Параметрах экрана. Здесь следует выставить 100%, если было, например, 125%.

Затем нужно будет нажать на кнопку «Выйти сейчас», чтобы выйти из системы и применить параметры. После входа в систему размытие шрифтов должно исчезнуть, но тексты будут не очень читаемыми, так как станут мелкими.
Снова зайдем в параметры экрана и перейдем в «Дополнительные параметры экрана»:


Здесь тоже выставляется масштабирование в процентах и мы также можем попробовать поэкспериментировать с масштабом.

Если все же размытость исчезает только на 100%, то устанавливаем 100%.
Чтобы увеличить размеры шрифтов для отдельных элементов операционной системы, воспользуемся соответствующими настройками в этом же окне.

Для отдельных элементов Windows мы можем задать размер шрифта и сделаем текст более читаемым. Но эти настройки касаются исключительно операционной системы и не касаются программ. В программах тексты останутся мелкими.
Если же с помощью данного окна удалось изменить масштаб текстов до приемлемого размера и размытость при этом исчезла, то также не стоит забывать о программах.
Не все программы поддерживают масштабирование шрифтов и поэтому вполне вероятна ситуация, что одна или несколько программ будут иметь размытые шрифты, при этом в других программах шрифты будут отображаться четко.
В этом случае нам нужно найти исполняемый файл программы и задать некоторые параметры его запуска. Найти исполняемый файл можно, например, через меню Пуск. Сначала нам нужно будет найти сам ярлык на диске:

Затем из контекстного меню мы сможем найти и исполняемый файл:


И на вкладке «Совместимость» установить чек-бокс «Отключить масштабирование изображения при высоком разрешении экрана»:
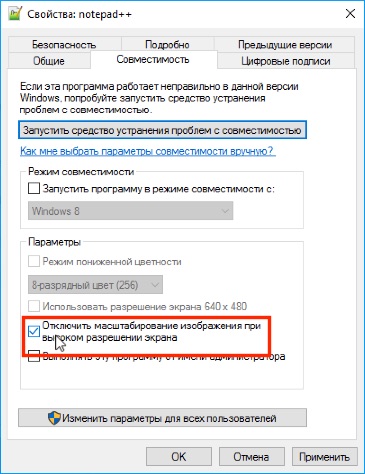
После применения настроек размытость в этой конкретной программе исчезнет, но и тексты станут мелкими. Такую операцию нужно будет проделать для всех проблемных программ.
Это, пожалуй, все что мы можем сделать для устранения проблемы с помощью стандартных настроек Windows.
Если описанные мероприятия не помогли, то можно отключить новое (десяточное) масштабирование шрифтов и использовать масштабирование из предыдущей версии операционной системы. Правда делается это в реестре, а с ним, как известно, шутки плохи. Поэтому все что вы будете дальше делать — вы делаете на свой страх и риск:)
Я не буду показывать где и что в реестре нужно изменять, так как данные в реестр очень просто занести с помощью специального файла. Скачать его можете .
Если вы откроете файл с помощью текстового редактора, то обнаружите внутри ветки реестра, в которых изменяются параметры.

При желании вы можете создать или изменить данные параметры в ручную с помощью редактора реестра. Я же просто запущу данный файл и добавлю ключи из него в реестр.
После перезагрузки Windows проблема должна быть решена.
Но у этого способа, судя по всему, есть одни минус — дело в том, что на форумах встречается информация, что данные параметры в реестре автоматически корректируются Windows и после следующей перезагрузки компьютера эти параметры становятся неактуальными. Это означает, что вам придется запускать данный файл при каждой перезагрузке Windows.
Более детальную информацию мне найти не удалось и в моем случае эти параметры никуда не исчезли. Но правда, и проблемы со шрифтами у меня не было. Поэтому если вы воспользуетесь этим способом, то буду рад, если в комментариях напишите о его результативности.
Если действительно система автоматически корректирует исправленные ключи в реестре, то можно пойти другим путем.
Есть небольшая программа, которая автоматически меняет параметры в реестре при каждом старте операционной системы.
Скажу честно — я не люблю подобные программы, так как их делает не известно кто и что там внутри может быть также не ясно. Тем не менее, я нашел эту программу в западном интернете и затем посмотрел отзывы на англоязычных и русскоязычных сайтах. Вроде бы все чисто, хотя гарантировать на 100%, само собой, не могу. Онлайн-антивирусы программу признают безвредной. Думаю, что так оно и есть.
На сайте программы автор утверждает, что если мы захотим поменять параметры реестра вручную, то они будут автоматически меняться системой при каждой второй перезагрузке.